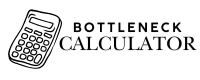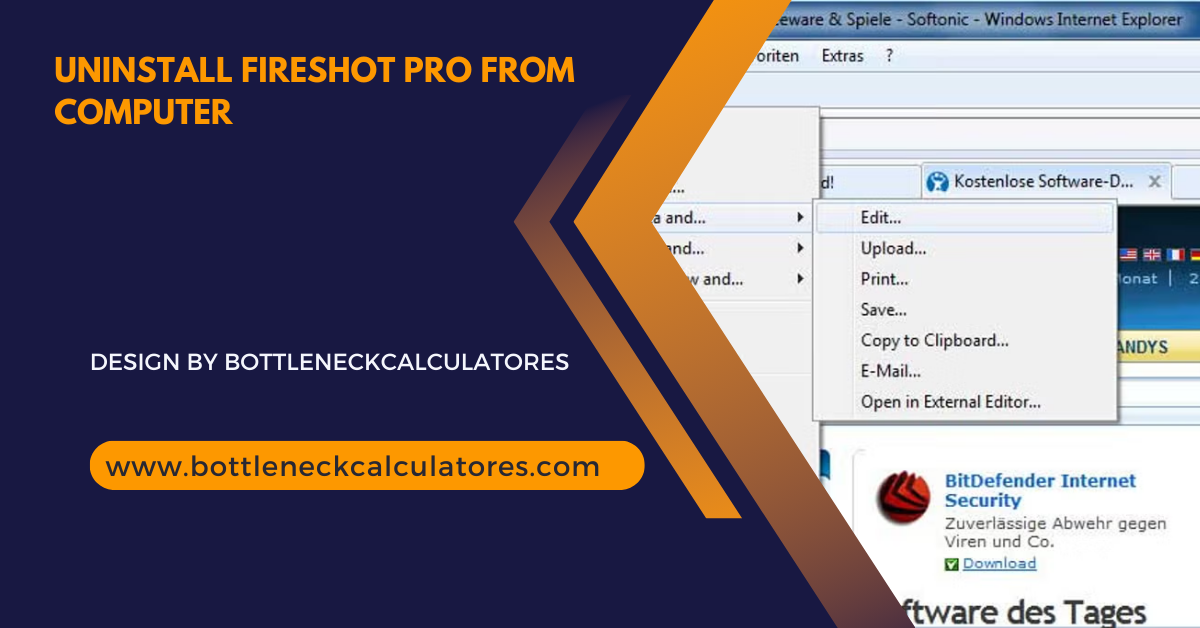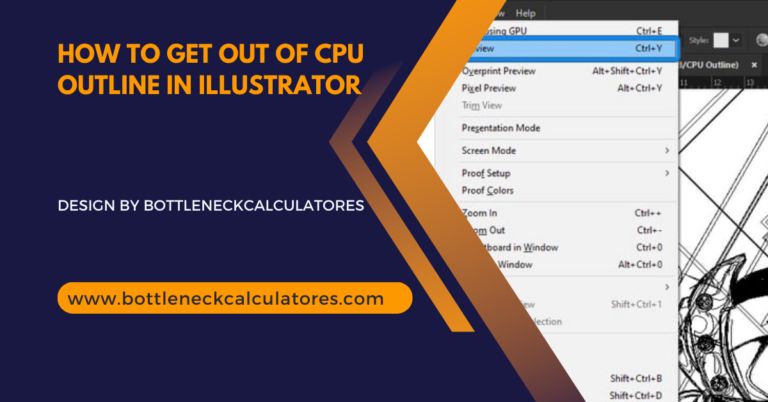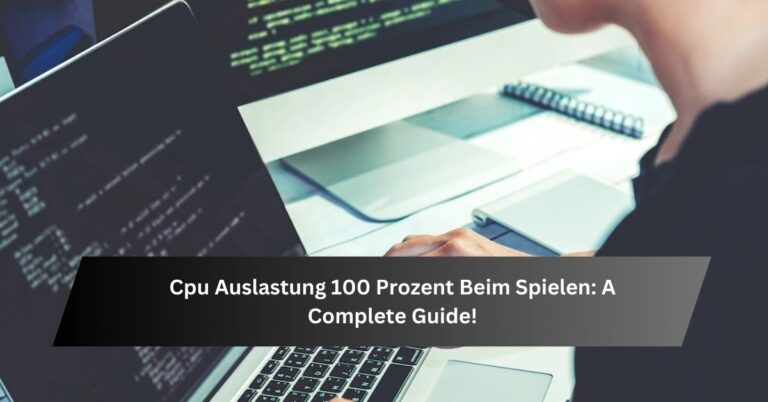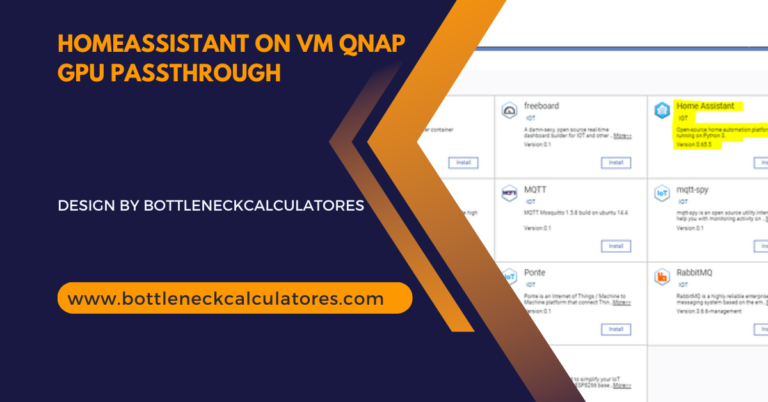Uninstall Fireshot Pro From Computer – A Complete Guide!
Fireshot Pro is a popular screenshot tool that allows users to capture and edit web pages efficiently. However, if you no longer need the software or want to free up system resources, uninstalling it is the best option.
In this guide, we’ll walk you through different methods to completely remove Fireshot Pro from your computer, ensuring no leftover files slow down your system.
Why Uninstall Fireshot Pro?
Before uninstalling, you might be wondering why people choose to remove Fireshot Pro. Some common reasons include:
- Switching to a different screenshot tool
- Freeing up storage and system resources
- Troubleshooting software conflicts or errors
- Ending a trial period or subscription
Regardless of your reason, following the correct steps ensures a complete removal.
Method 1: Uninstall Fireshot Pro via Control Panel (Windows)
The easiest way to remove Fireshot Pro is through the Windows Control Panel. Follow these steps:
- Open Control Panel – Press Win + R, type appwiz.cpl, and press Enter.
- Find Fireshot Pro – Scroll through the list of installed programs to locate Fireshot Pro.
- Uninstall the Program – Right-click on Fireshot Pro and select Uninstall.
- Follow the Uninstallation Wizard – Confirm the removal and follow any on-screen instructions.
Checking for Leftover Files
- After uninstalling, go to C:\Program Files or C:\Program Files (x86) and delete any remaining Fireshot Pro folders.
- Open C:\Users\YourUsername\AppData\Local and remove any Fireshot-related data.
Method 2: Remove Fireshot Pro Using Settings (Windows 10 & 11)
For Windows 10 and 11 users, you can also uninstall Fireshot Pro from the Settings menu:
- Open Settings – Press Win + I and select Apps.
- Locate Fireshot Pro – Scroll down or use the search bar to find the program.
- Click Uninstall – Select Uninstall, then confirm the action when prompted.
- Restart Your PC – A restart ensures all program files are removed.
Method 3: Uninstall Fireshot Pro Using Third-Party Software
If Fireshot Pro doesn’t uninstall completely, you can use a third-party uninstaller like:
- Revo Uninstaller
- IObit Uninstaller
- CCleaner
Steps to Remove Fireshot Pro Using Revo Uninstaller
- Install and open Revo Uninstaller.
- Find Fireshot Pro in the program list.
- Click Uninstall, then choose Advanced Scan to remove leftover files and registry entries.
- Restart your PC to finalize the removal.
Also Read: Technology For Success Computer Concepts Mindtap Isbn 13: 8220118198594 – A Complete Guide!
How to Remove Fireshot Pro Extension from Browsers
If you installed Fireshot as a browser extension, you’ll need to remove it separately.
Google Chrome
- Open Chrome and click the three-dot menu.
- Select Extensions > Manage Extensions.
- Find Fireshot and click Remove.
Mozilla Firefox
- Open Firefox and go to Add-ons.
- Click on Fireshot and select Remove.
Microsoft Edge
- Click on the three-dot menu > Extensions.
- Locate Fireshot and click Remove.
Common Issues When Uninstalling Fireshot Pro
1. Fireshot Pro is not listed in Control Panel
- Try using a third-party uninstaller.
- Manually delete the program folder from C:\Program Files.
2. Cannot remove Fireshot browser extension
- Disable the extension first, then remove it.
- Clear browser cache and restart.
3. Uninstallation failed or stuck
- Restart your computer and try again.
- Boot into Safe Mode and remove Fireshot Pro.
FAQ’s
1. How do I uninstall Fireshot Pro from my computer?
You can uninstall Fireshot Pro via the Control Panel by selecting the program and clicking “Uninstall” or by using the Settings app in Windows 10 and 11.
2. What if Fireshot Pro is not listed in the Control Panel?
If you don’t see Fireshot Pro in the Control Panel, try using a third-party uninstaller like Revo Uninstaller or manually delete its files from the Program Files folder.
3. Can I remove Fireshot Pro using a third-party uninstaller?
Yes, tools like Revo Uninstaller, IObit Uninstaller, or CCleaner can help remove Fireshot Pro completely, including leftover files and registry entries.
4. How do I delete Fireshot Pro’s leftover files after uninstalling?
Go to C:\Program Files or C:\Program Files (x86) and delete any Fireshot-related folders. Also, check C:\Users\YourUsername\AppData\Local for leftover data.
5. How do I remove the Fireshot Pro extension from my browser?
In Chrome, Firefox, or Edge, go to the extensions menu, find Fireshot, and click “Remove.” If it doesn’t uninstall, disable it first and then remove it.
6. What should I do if the uninstallation process is stuck?
Restart your computer and try uninstalling again. If the issue persists, boot into Safe Mode and remove Fireshot Pro from there.
7. Do I need to restart my computer after uninstalling Fireshot Pro?
Yes, restarting your computer ensures that all program files and settings are completely removed from the system.
8. Why should I uninstall Fireshot Pro?
Users remove Fireshot Pro to free up system resources, resolve software conflicts, switch to another screenshot tool, or discontinue use after a trial period.
Final Thoughts
Uninstalling Fireshot Pro is a straightforward process using the Control Panel, Settings, or third-party tools. Removing leftover files and browser extensions ensures a complete cleanup. Whether you’re switching to another screenshot tool or troubleshooting an issue, these steps will help you completely remove Fireshot Pro from your system. For a clutter-free PC, always uninstall software you no longer use and keep your system optimized. If you have any issues, feel free to ask in the comments below!