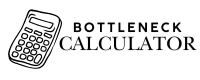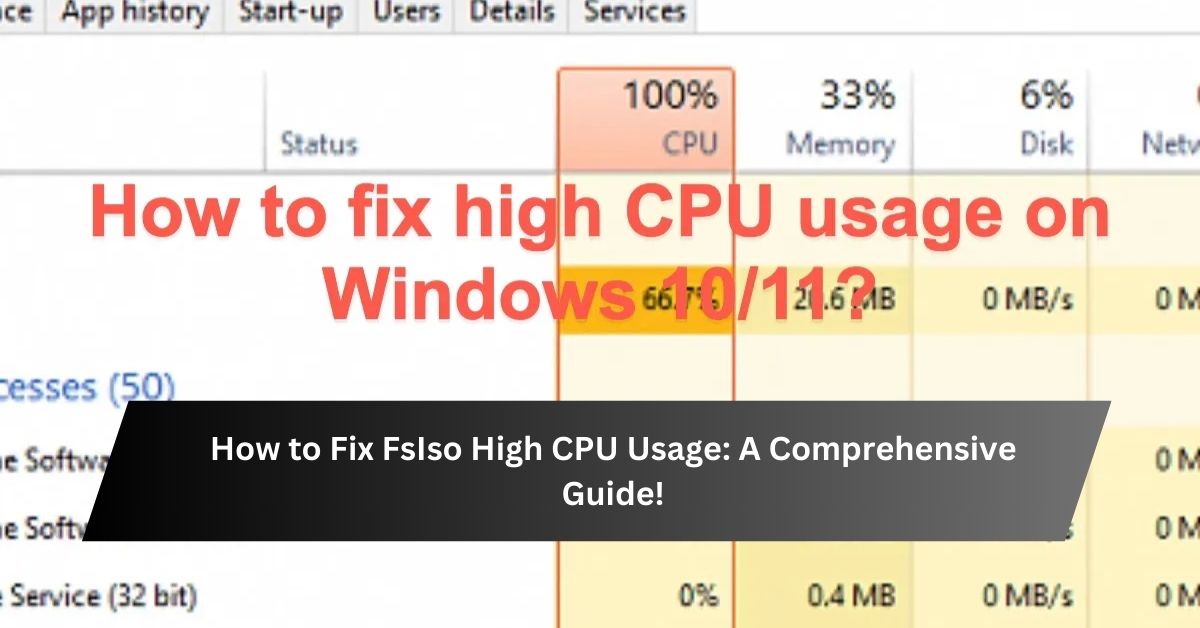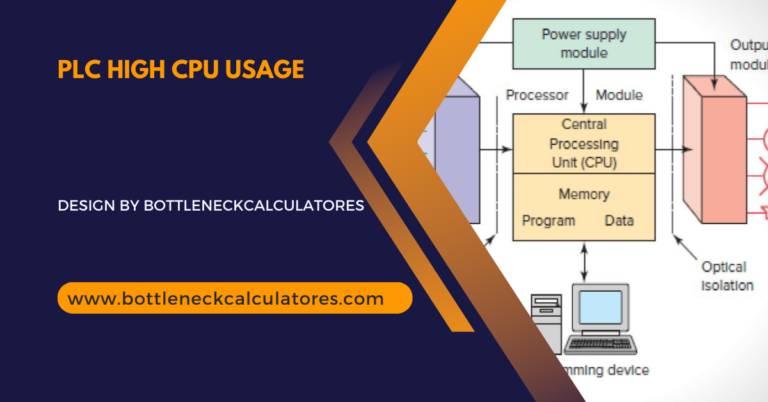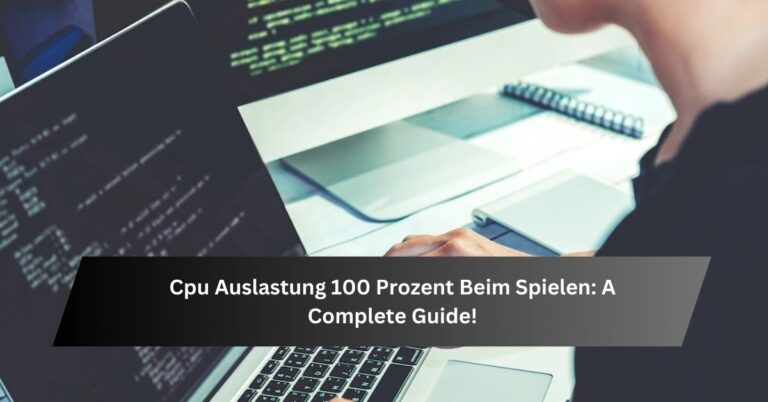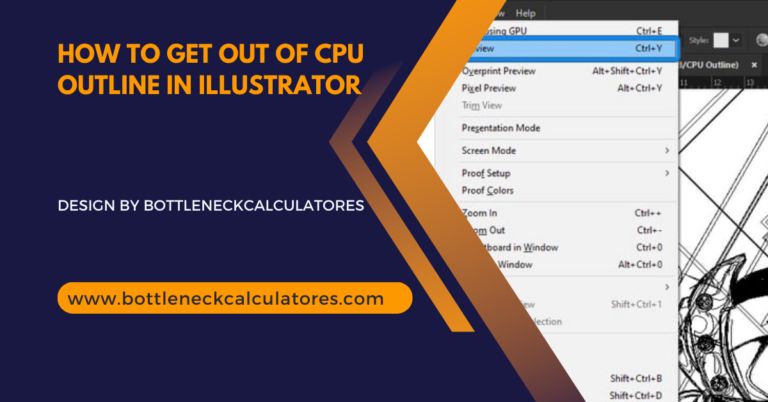How to Fix FsIso High CPU Usage: A Comprehensive Guide!
If you’ve noticed your computer slowing down or your fans running at full speed, there’s a chance that a process called FsIso.exe (Secure Frame Server Helper) is causing high CPU usage. This issue is common, especially in systems using Windows Hello for facial recognition and other security features. In this article, we will explain what FsIso.exe is, why it may be consuming so much CPU, and how to resolve the issue.
What is FsIso.exe?
FsIso.exe stands for Secure Frame Server Helper, a Windows process used to manage secure biometric authentication, such as facial recognition in Windows Hello. While this process is critical for your system’s security, it sometimes leads to high CPU usage, impacting overall system performance. This phenomenon is widely reported by users, especially those who frequently lock and unlock their computers using facial recognition.
Why Does FsIso High CPU Usage Occur?
There are several reasons why FsIso.exe might cause high CPU usage. Some common causes include:
- Multiple instances of the process: In some cases, several instances of FsIso.exe may run concurrently, leading to a significant spike in CPU utilization.
- Facial recognition issues: Systems using Windows Hello for facial recognition can trigger this high CPU usage. The process may continue to run even when facial recognition is not actively needed.
- Outdated drivers or software: Older versions of Windows or outdated drivers might cause FsIso to misbehave and consume excessive CPU resources.
- Background operations: Sometimes, other background processes, such as Windows Search Indexing, can interact with FsIso, leading to a CPU overload.
How to Diagnose FsIso High CPU Usage
Before jumping into fixes, it’s important to confirm that FsIso.exe is indeed causing high CPU usage. Here’s how to diagnose the issue:
- Open Task Manager: Right-click on the taskbar and select “Task Manager.”
- Check CPU usage: Look for FsIso.exe under the “Processes” tab. If it’s using an unusually high percentage of CPU, you’ve identified the culprit.
- Check for multiple instances: Sometimes, multiple instances of FsIso might be running, contributing to the CPU overload.
How to Fix FsIso High CPU Usage
If you’ve confirmed that FsIso is the root cause of your high CPU usage, follow these solutions to resolve the issue:
1. Restart Your Computer
A simple restart can often resolve minor glitches that cause high CPU usage. If FsIso has created multiple instances, a reboot may shut them down.
2. Update Windows and Drivers
Ensure that your Windows version and device drivers are up to date. Outdated software can cause compatibility issues, resulting in high CPU usage from processes like FsIso. To update Windows:
- Go to Settings > Update & Security > Windows Update and click on “Check for updates.”
For drivers, particularly for biometric and camera devices used in facial recognition, visit the manufacturer’s website or use Windows Device Manager.
3. Disable Windows Hello
If you are not actively using Windows Hello, disabling it may help alleviate the high CPU usage caused by FsIso.exe. Here’s how to disable Windows Hello:
- Go to Settings > Accounts > Sign-in options.
- Under Windows Hello, disable facial recognition.
This will prevent the FsIso process from running in the background when it’s not needed.
4. End FsIso Process in Task Manager
For a temporary fix, you can manually end the FsIso.exe process in Task Manager. Keep in mind that this is a temporary solution and FsIso may restart when facial recognition is triggered again.
5. Check for Malware
In rare cases, high CPU usage by FsIso.exe can be linked to malware masquerading as a legitimate process. Run a full system scan using a trusted antivirus program to rule out this possibility.
6. Limit Background Processes
Sometimes, other processes running in the background, such as Windows Search Indexing or other system services, can contribute to high CPU usage. You can reduce the load by:
- Disabling unnecessary startup programs.
- Pausing or limiting background services that are not essential.
Advanced Solutions
If none of the above methods work, you can try more advanced steps such as:
- Reinstall Windows Hello: Reinstalling the biometric service associated with FsIso might fix persistent CPU issues.
- Perform a clean boot: This will help you identify if other third-party applications are causing a conflict with FsIso.
Investigating Multiple Instances of FsIso.exe
A common issue users face with FsIso.exe is the appearance of multiple instances running simultaneously, which can severely impact CPU performance. This often happens after unlocking the system using Windows Hello, especially when facial recognition is used multiple times in short intervals. These multiple instances can stack up without closing properly, resulting in a massive spike in CPU usage. To resolve this, you can use Task Manager to manually close duplicate instances of FsIso.exe, but for a more permanent fix, updating the biometric drivers or reinstalling the Windows Hello feature is advisable.
If multiple instances continue to appear, it might indicate a deeper conflict within the system. Investigating Event Viewer logs could provide insights into the root cause. Event Viewer records various system activities and errors that can help diagnose why FsIso.exe is not closing properly after performing its tasks.
The Impact of Virtualization on FsIso High CPU Usage
For users running virtual machines or working with virtualization tools like Hyper-V or VMware, FsIso.exe can cause higher-than-expected CPU usage. Virtualized environments sometimes struggle to allocate system resources efficiently when biometric security features are enabled. In such cases, FsIso may continue to consume significant CPU power as the system attempts to handle the biometric processing in conjunction with virtualized workloads.
One solution is to temporarily disable virtualization when you’re not actively using it, or configure your virtual machine’s resource settings to better manage CPU allocation. Additionally, make sure that virtualization settings in your system’s BIOS or UEFI are correctly configured to prevent resource conflicts that could exacerbate the CPU strain from processes like FsIso.
FsIso.exe and Power Management Settings
Another factor that might contribute to high CPU usage by FsIso.exe is your system’s power management settings. On laptops or other mobile devices, power management settings like high performance or balanced modes can influence how processes use CPU resources. If you have set your system to a high-performance power plan, it prioritizes speed and responsiveness, which could cause FsIso.exe to consume more CPU power than necessary.
To mitigate this, consider switching to a power-saving or balanced plan, especially if you frequently use Windows Hello for biometric authentication. You can modify power plans by going to Control Panel > Power Options, where you can adjust settings to prioritize energy efficiency without sacrificing too much performance.
Addressing the Role of GPU in High CPU Usage
In some cases, the FsIso high CPU usage issue can be indirectly related to GPU performance. Systems that use hardware acceleration for tasks like video encoding, gaming, or even facial recognition in Windows Hello can shift some of the workload to the CPU if the GPU is overtaxed or not performing optimally. This transfer of workload can make FsIso appear to be consuming excessive CPU resources, even though part of the issue lies with GPU management.
Ensuring that your graphics drivers are up to date can alleviate some of this pressure. Additionally, checking the task manager for GPU usage when high CPU utilization occurs can help you determine whether your system is trying to compensate for GPU issues by overusing the CPU. Balancing GPU-intensive tasks and managing hardware acceleration settings can help reduce the strain caused by processes like FsIso.exe.
Conclusion:
High CPU usage from FsIso.exe can be frustrating, but with the right approach, it’s a fixable issue. Start with basic troubleshooting steps like restarting your PC and updating your drivers. If the problem persists, consider disabling Windows Hello or limiting background processes. By addressing FsIso high CPU usage, you can restore your system’s performance and prevent unnecessary slowdowns.
By following these steps, you can minimize the impact of FsIso high CPU usage on your computer’s performance and enjoy a smoother, more efficient experience.