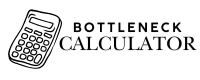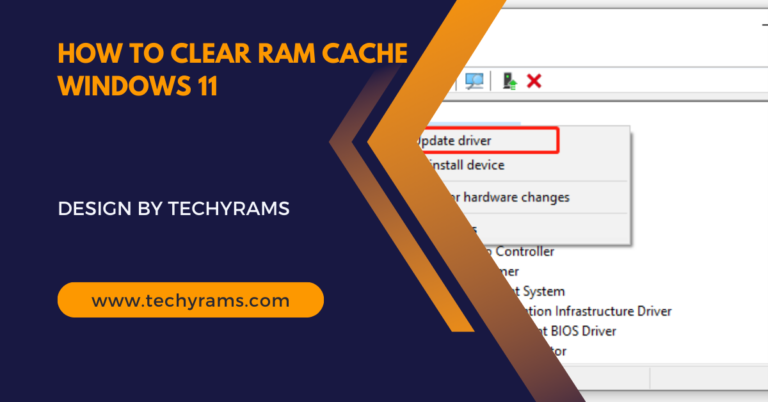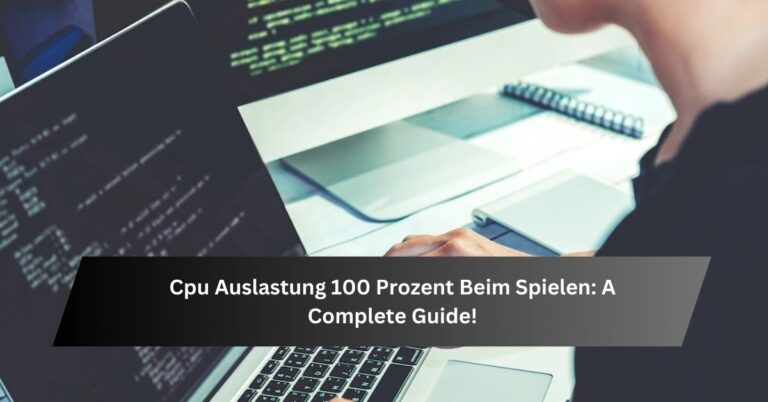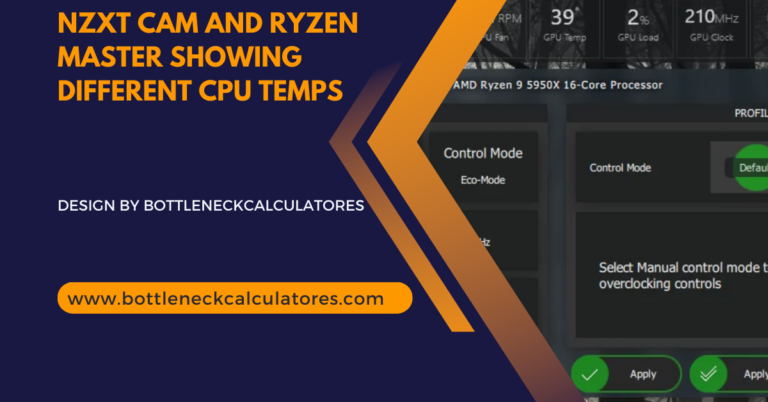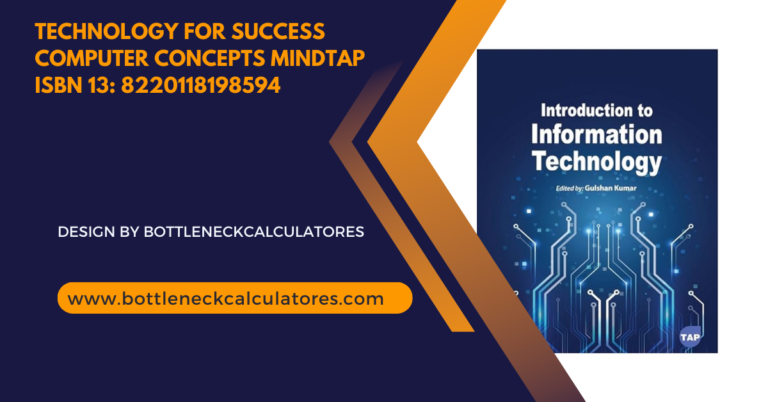How To Determne A Pnoz Multi Cpu Ip Address – A Step-by-Step Guide!
Determining a PNOZmulti CPU’s IP address involves using configuration software, network scanning tools, or checking DHCP logs, ensuring seamless communication in industrial networks.
This guide will walk you through the steps needed to find and configure the IP address of a PNOZmulti CPU, helping you manage your industrial control systems efficiently.
Table of Contents
What is a PNOZmulti CPU?
The PNOZmulti is a flexible, programmable safety controller manufactured by Pilz, used in various industrial environments to ensure machine and personnel safety.
The system includes a CPU (central processing unit), which serves as the brain of the controller, and it often communicates with other devices on a network. The IP address allows the PNOZmulti CPU to connect to Ethernet networks for monitoring, diagnostics, and programming.
Why Knowing the IP Address is Important:
The IP address of the PNOZmulti CPU is crucial for:
- Network Configuration: Setting up proper communication within your network.
- Remote Access: Allowing monitoring and troubleshooting from remote locations.
- System Integration: Enabling communication with other networked devices in the system.
Steps to Determine the IP Address of a PNOZmulti CPU:
Follow these steps to locate or configure the IP address on a PNOZmulti CPU.
1. Using the PNOZmulti Configurator Software:
The PNOZmulti Configurator software by Pilz is a dedicated tool designed for configuring and managing PNOZmulti systems, including IP settings. Here’s how to use it:
- Open the PNOZmulti Configurator: Start by launching the software and connecting your computer to the same network as the PNOZmulti CPU.
- Access Project Settings: In the Configurator, open the project file that contains the PNOZmulti CPU configuration.
- Go to Communication Settings: Navigate to the communication settings, where the current IP address of the CPU module is displayed.
- Check or Configure the IP Address: The software typically displays the IP address. If not set, you can assign a new IP here and save the settings.
2. Accessing the IP Address Directly via a Network Scan:
If you don’t have access to the PNOZmulti Configurator, you can try to identify the IP address by scanning the network. Here’s a simple method:
- Use IP Scanner Software: Tools like Advanced IP Scanner or Angry IP Scanner are effective in locating devices on a network. Install and run the tool.
- Scan for Devices on the Network: Start a scan, and the scanner will list all devices connected to the network, including their IP addresses and device names.
- Identify the PNOZmulti CPU: Look for a device labeled “PNOZmulti” or similar. Note the IP address associated with this device.
3. Checking the Device’s Physical Interface (If Available):
Some PNOZmulti CPUs come with an onboard display or LED indicators that may show network information, including the IP address.
- Refer to the User Manual: Check the manual for your specific model to see if there’s a direct way to view the IP address on the device itself.
- Observe the LEDs: On certain models, LED sequences may indicate connectivity status, which can help confirm network presence but may not provide the exact IP address.
4. Using DHCP Server Logs:
If your network uses DHCP (Dynamic Host Configuration Protocol) to assign IP addresses, you can check the DHCP server logs to identify the assigned IP address.
- Log into the DHCP Server: Access the server or router managing IP assignments.
- View the Connected Devices: Check for devices with a MAC address that matches the PNOZmulti CPU. The IP address will be listed next to the device entry.
- Static IP Option: If possible, assign a static IP to the PNOZmulti CPU to make future connections easier.
5. Testing the Connection:
Once you have determined or set the IP address, you can confirm connectivity by performing a basic ping test from a command prompt or terminal.
- Open Command Prompt: On your computer, open Command Prompt (Windows) or Terminal (macOS/Linux).
- Run a Ping Test: Type ping [IP address] and press Enter. For example, if the IP is 192.168.0.10, type ping 192.168.0.10.
- Check for Response: If the device responds, you have successfully identified and connected to the PNOZmulti CPU.
Tips for Managing PNOZmulti CPU IP Addresses:
- Use Static IP Addresses: Assign a static IP to avoid potential issues with changing network addresses, which can disrupt communication.
- Document the IP Configuration: Keep a record of IP addresses, subnet masks, and gateway settings for all networked devices, including the PNOZmulti CPU.
- Regularly Update Firmware: Ensure your PNOZmulti CPU firmware is up-to-date, as updates often improve network stability and configuration options.
- Label Network Connections: Labeling the connections and IP addresses for devices in complex networks can prevent confusion.
Troubleshooting Common IP Address Issues:
- IP Conflicts: If multiple devices have the same IP address, network conflicts will occur. Check for unique IP addresses for each device.
- Network Security Settings: Firewalls or security protocols might block communication. Ensure permissions allow the PNOZmulti CPU to connect to the network.
- Incorrect Subnet or Gateway Settings: Verify that the subnet mask and gateway are configured correctly to match the network requirements.
FAQ’s
1. What is a PNOZmulti CPU?
The PNOZmulti CPU is a safety controller by Pilz used to ensure machine and personnel safety in industrial settings.
2. Why is the IP address important for a PNOZmulti CPU?
The IP address allows the CPU to connect to Ethernet networks, enabling remote monitoring, diagnostics, and network integration.
3. How can I determine the PNOZmulti CPU’s IP address?
You can determine the IP address using the PNOZmulti Configurator software, network scanning tools, or DHCP server logs.
4. Can I assign a static IP address to a PNOZmulti CPU?
Yes, assigning a static IP helps avoid potential network issues, ensuring stable communication.
5. What should I do if multiple devices have the same IP address?
IP conflicts can cause network issues; ensure each device has a unique IP to prevent conflicts.
Final Thoughts
Determining the IP address of a PNOZmulti CPU is an essential step for successful integration and communication within your industrial network. By using the PNOZmulti Configurator, network scanners, and careful documentation, you can manage and troubleshoot your system effectively. Following these steps and best practices will ensure smooth and reliable operations in your automation network.