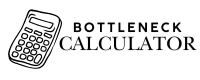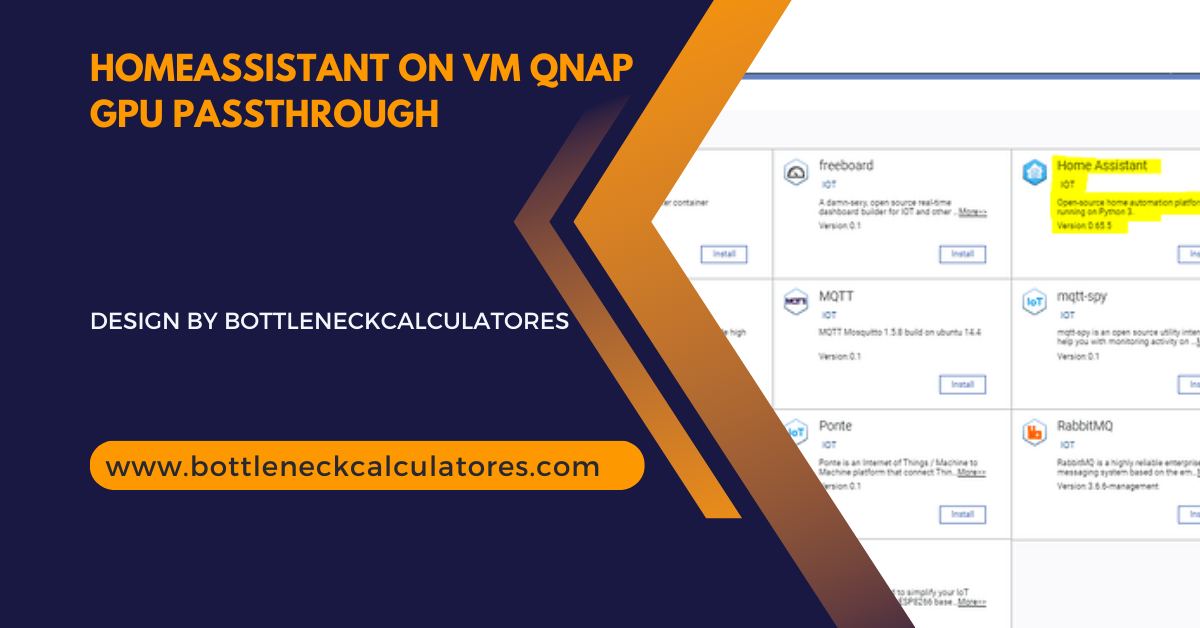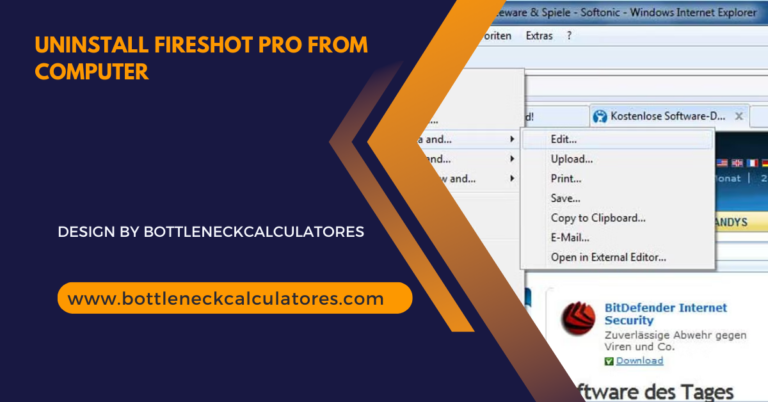Homeassistant On Vm Qnap Gpu Passthrough – A Complete Guide!
Running Home Assistant on a Virtual Machine (VM) with GPU passthrough on a QNAP NAS is a powerful setup for managing your smart home. This combination provides the flexibility of virtualization, the processing power of GPUs, and the reliability of a QNAP NAS. In this article, we’ll guide you through setting up this system, optimizing performance, and addressing common challenges.
Table of Contents
Why Use GPU Passthrough with Home Assistant?
GPU passthrough allows your VM to directly use the GPU, enabling better performance for tasks such as image recognition, video processing, and machine learning. When integrated with Home Assistant, it enhances capabilities like AI-driven automations and video analytics from connected cameras.
Setting Up Home Assistant on a QNAP VM with GPU Passthrough
1. Preparing Your QNAP NAS
Before starting, ensure your QNAP NAS meets the following requirements:
- Virtualization Station Installed: Install and update Virtualization Station via the QNAP App Center.
- Compatible GPU: Verify that your GPU supports passthrough functionality. Popular options include NVIDIA and AMD GPUs.
- Home Assistant Image: Download the latest Home Assistant image compatible with virtual machines (VMDK or QCOW2 format).
2. Installing Virtualization Station
- Log in to your QNAP NAS dashboard.
- Navigate to the App Center and search for Virtualization Station.
- Install and configure the app.
- Allocate sufficient CPU and RAM resources to run Home Assistant efficiently.
3. Setting Up the VM
- Create a New VM: Open Virtualization Station and click on Create VM. Choose the operating system template closest to Home Assistant (e.g., Linux-based). Assign sufficient resources like CPU cores, memory, and storage.
- Attach Home Assistant Image: Upload the Home Assistant image to your QNAP storage. Mount the image to the VM as a boot disk.
- Network Configuration: Configure the VM to use a bridged network for seamless communication with your smart home devices.
4. Enabling GPU Passthrough
- Verify GPU Compatibility: Go to the QNAP Control Panel and confirm the GPU is recognized in the hardware resources. Install QNAP GPU drivers if necessary.
- Assign GPU to the VM: In Virtualization Station, edit the VM settings. Navigate to the Hardware tab and select the GPU for passthrough. Apply changes and restart the VM.
- Install GPU Drivers in Home Assistant: Once Home Assistant boots, access its terminal interface. Install GPU-specific drivers to ensure the system utilizes the GPU correctly.
Advantages of Running Home Assistant with GPU Passthrough
- Enhanced Processing Power: GPU passthrough improves the performance of machine learning tasks and video analysis, such as object detection in camera feeds.
- Virtualization Flexibility: Running Home Assistant in a VM allows easy backups, snapshots, and scaling without disrupting other QNAP functions.
- Energy Efficiency: Consolidating your smart home server on a QNAP NAS eliminates the need for additional hardware, reducing power consumption.
Troubleshooting Common Issues
- GPU Not Detected in the VM: Ensure the GPU is supported and properly assigned in Virtualization Station. Update QNAP firmware and Virtualization Station to the latest versions.
- Performance Bottlenecks: Allocate more resources (CPU, RAM) to the VM. Verify GPU drivers are correctly installed within Home Assistant.
- Network Connectivity Issues: Double-check the VM’s network settings and ensure it uses a bridged connection.
- Driver Compatibility: Verify that the GPU drivers installed on Home Assistant align with the QNAP environment.
Benefits of Using QNAP for Home Automation
- Centralized Management: QNAP NAS provides a unified platform for data storage, virtualization, and automation tools.
- Data Security: Back up Home Assistant configurations and logs securely using QNAP’s RAID options.
- Expandability: Add more storage or upgrade hardware components to meet growing smart home demands.
FAQs
1. Can I run Home Assistant on QNAP without GPU passthrough?
Yes, but GPU passthrough provides better performance for tasks like AI and video analytics.
2. What GPUs are compatible with QNAP GPU passthrough?
Most NVIDIA and AMD GPUs that support virtualization can work, but compatibility varies by QNAP model.
3. Do I need Virtualization Station to run Home Assistant?
Yes, Virtualization Station is required to create and manage the VM.
4. How much RAM and CPU should I allocate to the VM?
Allocate at least 4 GB of RAM and 2 CPU cores for optimal performance.
5. Can I use multiple GPUs on QNAP?
Yes, some QNAP models support multiple GPUs for passthrough to different VMs.
Conclusion
Running Home Assistant on a VM with GPU passthrough using a QNAP NAS unlocks unparalleled flexibility and performance for smart home management. This setup ensures efficient processing for demanding tasks while leveraging QNAP’s robust storage and virtualization capabilities. Whether you’re a tech enthusiast or a smart home beginner, this setup offers scalability, reliability, and a future-ready solution for your home automation needs.