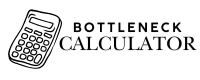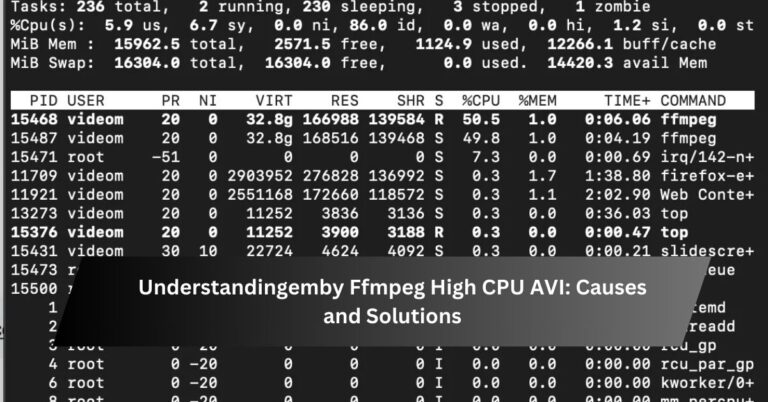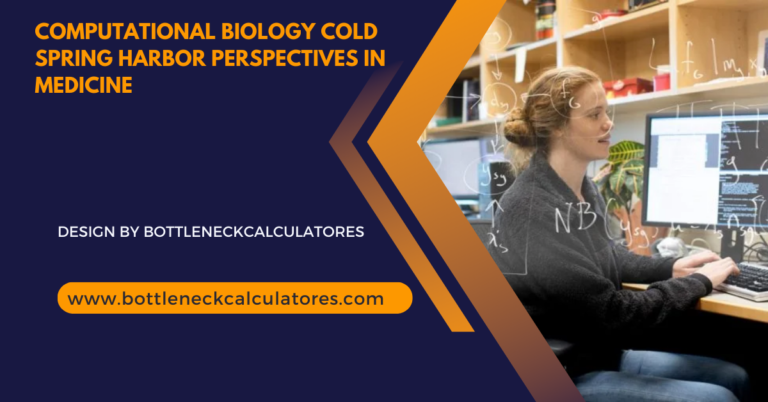Gigabyte B650 Aorus Ethernet Problem After Installing Gpu – A Detailed Overview!
The Gigabyte B650 Aorus is a powerhouse motherboard designed for high performance, but some users have reported issues with Ethernet functionality after installing a GPU. If you’ve encountered this problem, don’t worry—you’re not alone.
This article delves into the common causes of the Ethernet issue and provides actionable solutions to get your system back on track.
Table of Contents
Understanding the Problem
When users install a GPU on the Gigabyte B650 Aorus motherboard, the Ethernet connection may stop working or show limited functionality. This issue can arise due to a variety of reasons, including hardware conflicts, driver issues, or BIOS settings.
Common Causes of the Ethernet Problem
1. Driver Conflicts
Installing a new GPU often comes with driver updates for the graphics card. These updates can sometimes conflict with the Ethernet driver, causing it to malfunction.
2. Power Supply Limitations
High-performance GPUs demand significant power. If your PSU is running at its maximum capacity, it might lead to unstable network hardware functionality.
3. BIOS Settings
Installing a GPU can sometimes change BIOS settings, especially if the motherboard resets or updates itself. This can inadvertently disable the onboard Ethernet controller.
4. Physical Interference
Large GPUs can block access to specific motherboard components, including Ethernet ports or connections. Improper installation can lead to loose cables or damage to the Ethernet module.
5. Faulty or Outdated Ethernet Drivers
If the Ethernet drivers are outdated or incompatible with the new GPU setup, connectivity issues may arise.
How to Fix the Gigabyte B650 Aorus Ethernet Problem
1. Update Ethernet Drivers
- Open Device Manager on your PC.
- Navigate to Network Adapters and locate your Ethernet controller.
- Right-click and select Update Driver > Search Automatically for Updated Driver Software.
- Alternatively, visit the Gigabyte website and download the latest Ethernet drivers for the B650 Aorus.
2. Check BIOS Settings
- Restart your computer and enter the BIOS by pressing Del or F2 during startup.
- Go to the Advanced Settings or Peripherals tab.
- Ensure the Ethernet controller is enabled.
- Save changes and exit BIOS.
3. Reseat the GPU
- Power down your system and disconnect it from the power source.
- Remove the GPU and ensure it’s seated properly in the PCIe slot.
- Check that all other motherboard connections are secure, including Ethernet cables.
4. Test Your Power Supply
Ensure your PSU has sufficient wattage to power your system. A PSU with insufficient capacity can cause hardware instability. Upgrade if necessary.
5. Reinstall Network Drivers
- Uninstall the current Ethernet drivers from Device Manager by right-clicking on the Ethernet adapter and selecting Uninstall Device.
- Restart your system, and Windows should automatically reinstall the drivers.
6. Disable Fast Startup
- Open Control Panel and navigate to Power Options.
- Select Choose what the power buttons do > Change settings that are currently unavailable.
- Uncheck Turn on fast startup and click Save changes.
- Restart your system.
7. Update BIOS
An outdated BIOS can lead to compatibility issues. Visit Gigabyte’s official website and download the latest BIOS update for the B650 Aorus motherboard. Follow the instructions carefully to avoid potential risks.
8. Check for Physical Damage
Inspect the Ethernet port and surrounding components for signs of damage. If any parts appear compromised, contact Gigabyte support for assistance.
Preventing Future Ethernet Problems
- Use a High-Quality PSU: Ensure your power supply exceeds the wattage requirements of your GPU and other components.
- Keep Drivers Updated: Regularly update both GPU and motherboard drivers.
- Handle Components with Care: During installation, ensure no cables or components are strained or misaligned.
- Monitor System Performance: Use tools like Task Manager or third-party software to monitor hardware utilization and stability.
When to Seek Professional Help
If none of the above solutions work, it may be time to contact Gigabyte support or a professional technician. Be prepared to provide details about your system, including the motherboard model, GPU model, and any troubleshooting steps you’ve already taken.
FAQ’s
1. Why does my Ethernet stop working after installing a GPU on the Gigabyte B650 Aorus?
This can happen due to driver conflicts, BIOS settings changes, or power supply limitations.
2. How can I fix Ethernet driver conflicts after installing a GPU?
Update the Ethernet drivers via Device Manager or download the latest drivers from Gigabyte’s official website.
3. Can a GPU installation affect the BIOS settings?
Yes, installing a GPU may reset or alter BIOS settings, potentially disabling the Ethernet controller.
4. What should I do if my PSU is causing Ethernet issues?
Ensure your power supply has enough wattage to support your GPU and other components. Upgrade the PSU if needed.
5. How do I check if BIOS settings are affecting Ethernet functionality?
Enter BIOS during startup, navigate to the Peripherals tab, and ensure the Ethernet controller is enabled.
6. What if my Ethernet port is physically blocked or damaged?
Reseat the GPU, inspect connections for interference, and check the Ethernet port for any visible damage.
7. Is updating the BIOS necessary to resolve the Ethernet problem?
If other fixes fail, updating the BIOS can help resolve compatibility or hardware-related issues.
8. When should I contact Gigabyte support?
If the problem persists after trying all troubleshooting steps, contact Gigabyte support for professional assistance.
Conclusion
The Ethernet problem on the Gigabyte B650 Aorus motherboard after installing a GPU can be frustrating, but it’s often fixable with the right steps. By updating drivers, checking BIOS settings, and ensuring proper hardware installation, you can resolve the issue and enjoy seamless network connectivity. For persistent problems, Gigabyte’s customer support team is always ready to assist.