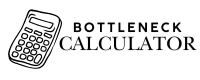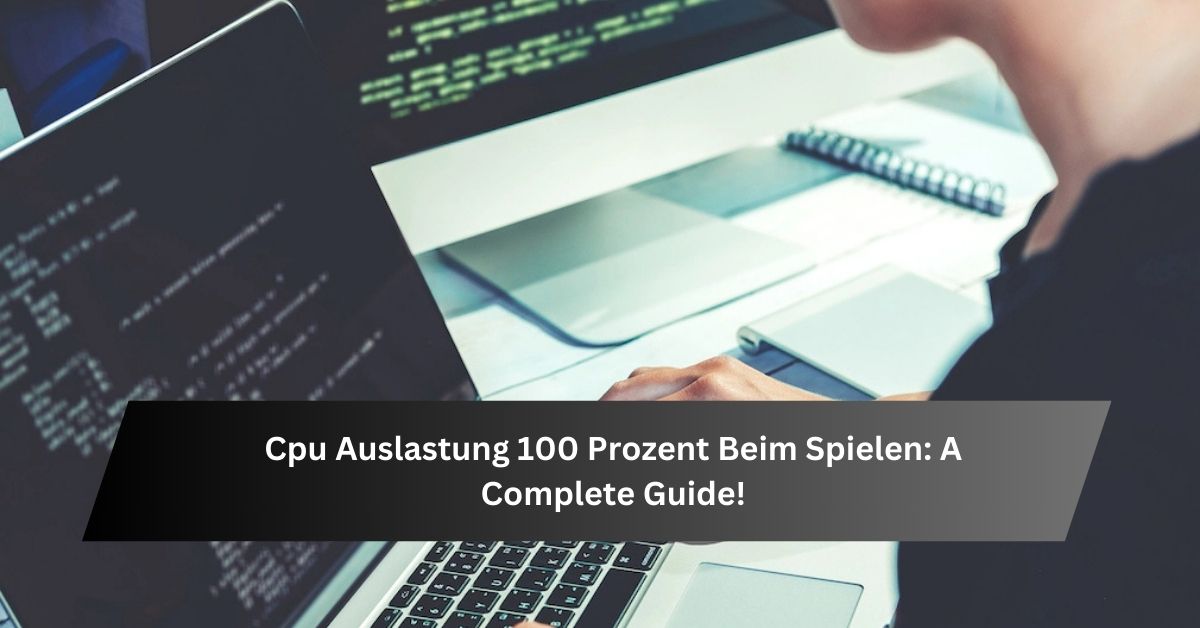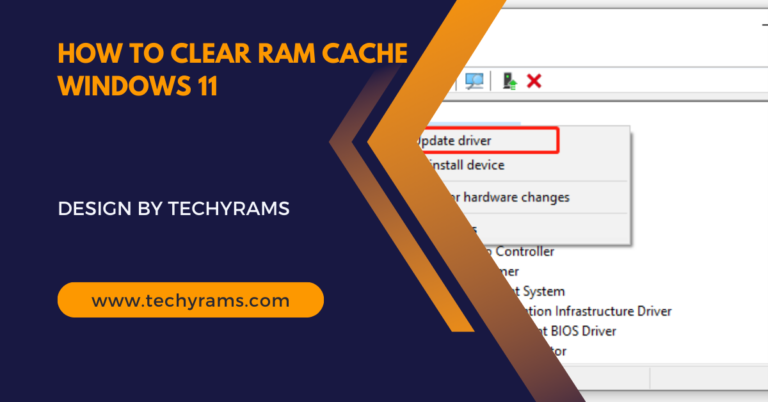Cpu Auslastung 100 Prozent Beim Spielen: A Complete Guide!
High CPU usage can significantly slow down your computer, causing performance issues and frustrating delays. Whether you’re a gamer, a professional working on intensive applications, or simply someone browsing the web, knowing how to handle excessive CPU loads is crucial. This article will guide you through various methods to fix high CPU usage, ensuring that your computer runs smoothly.
What Is High CPU Usage?
Before diving into solutions, it’s important to understand what CPU usage means. The CPU (Central Processing Unit) is essentially the brain of your computer, responsible for executing instructions and performing calculations. When the CPU usage is high, it means that the processor is working harder than usual, which could lead to overheating, slow performance, or even system crashes.
A common scenario where this occurs is during heavy gaming or multitasking. If you’re experiencing 100% CPU usage consistently, it’s time to find out why and fix the issue.
Causes of High CPU Usage
- Background Applications: Many programs run in the background without your knowledge. These can include auto-updating applications, system scans, and other services that can increase CPU load.
- Malware and Viruses: Malicious software can hijack your system’s resources, leading to extreme CPU usage.
- Outdated Drivers: Incompatible or outdated drivers, especially for hardware components like the GPU, can cause excessive CPU usage.
- System Overload: Running too many applications simultaneously can push your CPU to its limit.
- Heavy Gaming or Graphic-Intensive Tasks: High CPU usage while gaming or performing graphic-heavy tasks is common if your system’s hardware cannot handle the demands.
How to Fix High CPU Usage
Here are some effective methods to troubleshoot and reduce high CPU usage on your computer:
1. Check Task Manager
The first step to fix high CPU usage is to identify the culprit. Open your Task Manager (Ctrl + Shift + Esc), navigate to the “Processes” tab, and sort by CPU usage. This will help you find out which applications are consuming the most CPU.
2. Close Unnecessary Background Programs
Once you identify the applications that are using too much CPU, close them if they’re not necessary. Often, browsers, video streaming platforms, or background apps can cause spikes in CPU usage. Be cautious when closing system-critical processes, as this could crash your computer.
3. Update Drivers
Outdated drivers, especially for hardware components like the GPU and network cards, can contribute to high CPU usage. Visit your device manufacturer’s website to download and install the latest driver updates. This can improve the performance and stability of your system.
4. Run a Virus Scan
Malware and viruses can take over system resources, leading to consistent high CPU usage. Running a full system scan with a trusted antivirus program will help detect and remove malicious software. This is an essential step in fixing high CPU usage caused by malicious processes.
5. Optimize Power Settings
Some power settings can throttle your system’s performance, leading to higher CPU usage. For desktops and high-performance laptops, switching to the “High Performance” power plan can help mitigate the problem. To do this, go to Control Panel > Power Options and select “High Performance.”
6. Limit Startup Programs
Many programs configure themselves to start automatically when you boot your PC, which can lead to high CPU usage even when you aren’t actively using them. Disable unnecessary startup programs by going to Task Manager > Startup tab and turning off unwanted applications.
7. Clean Dust from Your Computer
Over time, dust buildup inside your computer can affect cooling, leading to higher CPU temperatures and, in turn, increased CPU usage. Regularly cleaning your computer’s interior and ensuring proper airflow will help maintain optimal performance.
8. Upgrade Your Hardware
If your CPU usage remains high even after trying the above solutions, you may need to upgrade your hardware. Modern applications and games require more powerful processors and additional RAM to run efficiently. Upgrading your CPU, adding more RAM, or investing in a better cooling system can reduce CPU strain and improve overall performance.
9. Check for Windows Updates
Ensure that your system is up to date with the latest Windows updates. Microsoft frequently releases patches and updates that can fix bugs, improve performance, and resolve compatibility issues that may cause high CPU usage.
10. Reinstall or Update Problematic Applications
Sometimes, specific applications can cause high CPU usage due to bugs or inefficient resource handling. Reinstall or update such applications to resolve the issue. For example, certain games or productivity software may release updates to fix performance bottlenecks.
Adjusting Virtual Memory Settings
Virtual memory acts as an extension of your physical RAM, using a portion of your hard drive or SSD to handle processes when RAM is full. If your virtual memory settings are not optimized, it can lead to high CPU usage as the system struggles to compensate. To adjust your virtual memory, go to System Properties > Performance Settings > Advanced tab, and then click on Virtual Memory. From there, set a custom size or let Windows manage it automatically. Increasing the virtual memory limit may alleviate CPU stress, especially if your system is low on physical RAM.
Disabling Visual Effects
Windows comes with several visual effects that can add unnecessary load on your CPU, especially if you’re using an older system. These effects include animations, shadows, and transparency, which, while aesthetically pleasing, can cause performance degradation. You can disable these visual effects by navigating to Control Panel > System > Advanced system settings > Performance Settings. From there, choose “Adjust for best performance” or manually deselect the effects you don’t need. Disabling these effects will free up system resources, thus helping to fix high CPU usage.
Using Performance Monitoring Tools
Advanced users can utilize performance monitoring tools such as Windows Performance Monitor or third-party applications like HWMonitor or CPU-Z to get more granular data on CPU performance. These tools can track not only real-time CPU usage but also system temperature, bottlenecks, and resource allocation. By analyzing this data, you can pinpoint whether high CPU usage is tied to hardware issues, software inefficiencies, or system configurations. Regular monitoring allows you to detect potential problems early, helping you maintain a more efficient system in the long term.
Tweaking BIOS Settings
Your computer’s BIOS (Basic Input/Output System) contains settings that can affect how your CPU operates. In some cases, improper BIOS configurations—such as overclocking settings or power management settings—can lead to high CPU usage. Entering the BIOS menu (usually by pressing keys like F2 or Delete during startup) and resetting to default or optimized settings can help stabilize your system. Additionally, ensure your BIOS firmware is up to date, as outdated BIOS versions may cause incompatibility issues that lead to excessive CPU load. However, proceed with caution when modifying BIOS settings, as incorrect changes can potentially harm your system.
Final Thoughts:
High CPU usage can cause a range of performance issues, but with the right steps, it’s possible to resolve the problem and keep your computer running smoothly. By regularly monitoring your system, keeping your drivers updated, and ensuring that malware is kept at bay, you can significantly reduce the chances of experiencing 100% CPU load.
Always remember to check your system’s requirements before running demanding software and consider hardware upgrades if necessary. Implementing these solutions will help you fix high CPU usage and maintain optimal computer performance.