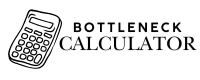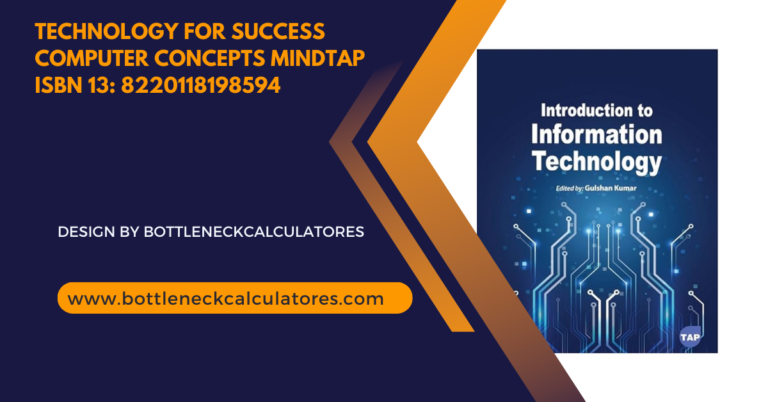Gpu Memory Clock Jumping Between 5002 And 800 – What It Means and How to Address It!
Table of Contents
Introduction
The performance of your GPU (Graphics Processing Unit) is influenced by several factors, with the memory clock speed being one of the most important. If you’ve noticed your GPU memory clock fluctuating between 5002 MHz and 800 MHz, you’re not alone. This behavior is often perplexing but can usually be explained and managed. This article delves into the causes, significance, and solutions for this issue, ensuring your GPU performs at its peak.
What Is GPU Memory Clock Speed?
The GPU memory clock determines the speed at which the GPU communicates with its onboard memory (VRAM). A higher memory clock generally results in faster data transfer and improved performance for memory-intensive tasks such as gaming, rendering, and video editing.
Why Does GPU Memory Clock Jump Between 5002 and 800 MHz?
1. Power Saving Mode
Modern GPUs are designed to optimize power usage. When idle or performing low-demand tasks, the memory clock speed may drop to save energy and reduce heat output. This is a normal feature and not a cause for concern.
2. Adaptive Clock Speeds
GPUs dynamically adjust clock speeds based on workload. For instance:
- 800 MHz: Typically seen during idle or light tasks like browsing or watching videos.
- 5002 MHz: Engaged during demanding tasks such as gaming or 3D rendering.
3. Drivers and Software Issues
Outdated or incompatible GPU drivers can cause erratic clock speed behavior. Monitoring or overclocking software may also interfere with the GPU’s normal operation.
4. Thermal Throttling
If your GPU overheats, it may reduce clock speeds to prevent damage. Check for signs of overheating, such as excessive fan noise or high GPU temperatures.
5. Power Limits and Settings
Incorrect power management settings in your GPU control panel or BIOS may lead to fluctuations in clock speeds.
How to Address GPU Memory Clock Fluctuations
1. Monitor GPU Behavior
Use tools like MSI Afterburner, HWMonitor, or GPU-Z to observe memory clock speeds, temperatures, and power consumption. This helps identify whether fluctuations occur under specific conditions.
2. Update GPU Drivers
Ensure your GPU drivers are up to date. Visit the manufacturer’s website (e.g., NVIDIA, AMD) to download and install the latest version.
3. Check Power Settings
- For NVIDIA GPUs:
Open the NVIDIA Control Panel, go to “Manage 3D Settings,” and set the “Power Management Mode” to “Prefer Maximum Performance” to minimize clock speed fluctuations. - For AMD GPUs:
Use the Radeon Software to adjust performance settings to “High Performance.”
4. Improve Cooling
Ensure your GPU and PC case are adequately ventilated. Clean dust from fans and consider upgrading your cooling system if temperatures frequently exceed 85°C.
5. Disable Unnecessary Software
Close background applications or monitoring tools that might interfere with your GPU’s performance.
6. Test on High-Demand Applications
Run a game or benchmark to confirm if the memory clock stabilizes at higher speeds under load. If it does, fluctuations during idle tasks are normal.
When to Worry About GPU Memory Clock Fluctuations
- Persistent Low Clock Speeds: If your GPU remains stuck at 800 MHz during heavy tasks, it could indicate a hardware or software problem.
- Overheating: High temperatures accompanied by frequent throttling require immediate attention.
- Performance Drops: If games or applications stutter or lag despite high clock speeds, investigate further.
FAQ’s
1. What is GPU memory clock speed?
GPU memory clock speed determines how fast the GPU communicates with its VRAM, affecting performance in tasks like gaming, rendering, and video editing.
2. Why does my GPU memory clock drop to 800 MHz?
This is likely due to power-saving mode or adaptive clock speeds, which lower the clock during idle or light tasks to save energy and reduce heat.
3. What causes GPU memory clock fluctuations?
Fluctuations can occur due to power-saving features, adaptive performance mechanisms, outdated drivers, overheating, or incorrect power settings.
4. How can I stop GPU memory clock fluctuations?
Update your GPU drivers, optimize power settings, ensure proper cooling, and close unnecessary background applications.
5. Is it normal for the GPU memory clock to jump between 5002 MHz and 800 MHz?
Yes, this behavior is normal as modern GPUs adjust clock speeds based on workload to optimize performance and power efficiency.
6. What tools can I use to monitor my GPU’s memory clock?
Tools like MSI Afterburner, HWMonitor, or GPU-Z can help monitor clock speeds, temperatures, and power usage.
7. When should I worry about GPU memory clock fluctuations?
You should be concerned if your GPU remains stuck at low clock speeds during demanding tasks, overheats frequently, or causes noticeable performance drops.
8. What should I do if my GPU overheats?
Improve cooling by cleaning dust from fans, ensuring proper ventilation, and upgrading your cooling system if necessary.
Conclusion
Fluctuations in GPU memory clock speeds between 5002 MHz and 800 MHz are typically a result of power-saving features and adaptive performance mechanisms. By monitoring your GPU, updating drivers, and optimizing settings, you can ensure your system runs smoothly. However, if persistent issues arise, it may be time to consult a professional or consider hardware upgrades.